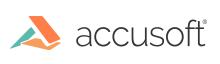
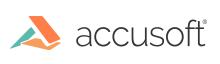
Dropout is a process by which the pre-printed content on an image is removed, leaving only the data that was added to a form. When filled data and template data overlap, the filled data will be reconstructed as accurately as possible. Since dropout is an vital part of forms processing, it's important to follow the guidelines described below.

Dropout tab
This set of properties tells the object how to drop out the form.
| Property | Description |
| Dropout Method |
There are three methods for creating field images:
Normally, you would use the Dropout method which compares the filled and model images, then creates an output image that contains the content that was added to the form. Ideally, the output image will not contain any part of the form model; however, it is sometimes impossible to determine what is part of the form and what was added by a user. However, when you are processing OMR fields, you should use the Clip Without Rescaling method. FormFix requires its input images to contain both the marks and the original bubbles. It is okay to use the Clip method for OMR but the Clip Without Rescaling method will generally perform better. For Barcode fields you should use the Clip method. For ICR and OCR fields you should use the Dropout method. It first compares the filled and model images, and then creates an output image that contains the content that was added to the form. Ideally, the output image will not contain any part of the form template; however, it is sometimes impossible to determine what is part of the form and what was added by a user. There are also a few non-OMR situations where you should use the Clip method:
If your images do not drop well, you should try using the line removal and comb removal feature in the ScanFix Xpress. Make sure you set this property to Clip before you use line or comb removal. When you set this property to Clip, the resulting confidence of the operation will always be 100. |
| Allowable Mis-registration | This property represents the amount of registration refinement that will be performed before dropping a field. If you are getting poor dropout results, try increasing this value. |
| Perform Reconstruction | This property controls optional reconstruction during the dropout process. It is recommended you leave this property checked. |
Dropout problems are usually caused by poor registration, but some may also be due to distortion of the form.
When resolving distortion problems, the first thing to consider is the possibility that two separate revisions of the same form are being processed. Sometimes this can be caused by the creator of the form making a change without recording it, or the form's revision number having been changed. This can also be caused by differences in printers. The same form printed by separate printers can contain font changes that cause drop-out to fail. If this is the case, see the Identification Quality property in Identify Properties.
Form dropout is very similar to the line-removal and comb-removal within ScanFix Xpress. In some cases, you will get better results by using those technologies.


Comb Removal in ScanFix Xpress (before & after)